Editorial
Aug 09, 2014
How To Play the X-Wing Series on a Modern Windows PC with a gamepad or flight stick
X-Wing (1998)
Contents
This is the game that started it all. It was originally released in 1993 and was one of the first fully polygonal games I remember playing. This guide is for the 1998 edition of the game for Windows 95/98 which was remade to work in the X-Wing vs. Tie Fighter engine and supported 3D acceleration. Both the 1998 editions of X-Wing and Tie Fighter were controversial releases among hardcore fans because they ditched the MIDI-based dynamic music system (iMuse) from the DOS editions in favour of Digital Redbook Audio. The advantage of Redbook Audio obviously was that the music sounded exactly like the music from the movies. The downside being was that it was simply just a looped version of the Star Wars score and didn’t offer anything different. iMuse was able to allow the music to match the action that was happening on the screen a lot more closely and offered a wider range of music. The downside of iMuse was that it only sounded as good as your computers MIDI capabilities.
X-Wing 1998 GOG.com Edition Controller Setup Instructions
What you’ll need
- The GOG Edition of X-Wing (1998) from gog.com
- The following zip file: XWing95-win7.zip
- A controller or flightstick, such as the Xbox 360 Controller (Wired or Wireless+Wireless Xbox 360 Receiver).
- A print out of the following Quick Reference Guide for playing the game with an Xbox 360 controller and a Keyboard: XWing95-X360.pdf (Included in XWing95-win7.zip).
- Alternatively if you wish to use a different controller you can print out of the following Quick Reference Guide: XWing95-Blank.pdf (Included in XWing95-win7.zip) and manually put in the control configuration you’re using in the blank space at the top right.
Controller Setup
- Ensure your Xbox 360 controller is connected and is the primary controller set up on your PC.
- Run the game. Once it starts, hit the Esc key. Go to the Configure Joystick and set it up as follows (hit the keyboard key assigned to the action to quickly map it to the joystick control):
Joystick Button 1: Space – Confirm critical orders
Joystick Button 2: E – Target closest fighter targeting you
Joystick Button 3: Alt-3 – Roll/Target ship in sights
Joystick Button 4: T – Next target
Joystick Button 5: W – Cycle weapon settings
Joystick Button 6: Alt-2 – Fire weapon
Joystick Button 7: F – Toggle S-Foil position
Joystick Button 8: I – Toggle identification/targeting mode
Joystick Button 9: Enter – Match targeted craft’s speed
Joystick Button 10: Backspace – Full Throttle
Joystick POV U: X – Cycle Firing Settings
Joystick POV R: S – Cycle Shield Settings
Joystick POV D: F9 – Laser Recharge Rate
Joystick POV L: F10 – Shields Recharge Rate
Then Click Back to Options. And then Click OK to close the dialog.
- To ensure the settings save, Log in/Register your character, Back out to the Registration and then hit Esc and Exit to Windows
- If you’d like to use your controller to navigate the menus, Open the JoyToKey.zip archive from the folder where you extracted XWing95-win7.zip and extract it to a location where you’d like to store the program (i.e. C:\joytokey), ideally in a folder that is not controlled by Windows (folders that are controlled by Windows are: Program Files, Users, etc). Run it and select the XWing95 profile. This essentially enables mouse emulation on the controller, so you can use this also to navigate your Windows Desktop if you’d like. Just make sure you don’t keep JoyToKey open when running other games in the series that support both the controller and mouse as that can cause input conflicts. Also, due to this game requiring the shut down of Explorer before it is run, when you exit out of the game, the JoyToKey icon will disappear from the system tray but it will still be running in the background. You can run JoyToKey again to get it to open up the Window and then click on File->Exit to close it.
Notes
…and enjoy! Remember to check out the Quick Reference Guide PDF and print it out for quick reference. You’ll still need access to your keyboard while playing the game to access some of the least common or least urgent controls. So if you plan on hooking your PC up to your TV to play, you will want to have a Bluetooth keyboard close by to enjoy this game.
X-Wing Windows CD-ROM Edition Installation & Setup Instructions
What you’ll need
- The Windows 95/98 version of X-Wing. It was released on a CD-ROM originally as part of the X-Wing Collector Series (1998) (includes X-Wing, Tie Fighter and X-Wing vs Tie Fighter: Flight School). It was later re-released as part of the Star Wars: X-Wing Trilogy (2000) which included all of the contents of the X-Wing Collector Series (1998) and X-Wing Alliance (1999).
- The following zip file which is a compilation of compatibility patches for the Windows 95/98 edition of X-Wing: XWing95-win7.zip
- A controller or flightstick, such as the Xbox 360 Controller (Wired or Wireless+Wireless Xbox 360 Receiver).
- A print out of the following Quick Reference Guide for playing the game with an Xbox 360 controller and a Keyboard: XWing95-X360.pdf (Included in XWing95-win7.zip).
- Alternatively if you wish to use a different controller you can print out of the following Quick Reference Guide: XWing95-Blank.pdf (Included in XWing95-win7.zip) and manually put in the control configuration you’re using in the blank space at the top right.
You can try obtaining X-Wing (or one of the compilations it came in) from eBay or Amazon. Unfortunately, this game is currently not available on any digital platforms for download. Make sure you get the correct version as there are also DOS Diskette and DOS CD-ROM versions of this game.
Installation (XP, Vista, Win7)
- Extract XWing95-win7.zip into a temporary folder on your hard drive.
- Insert the X-Wing CD-Rom into your CD/DVD drive. If the following Window Opens (XWINGTIE.exe), close it.
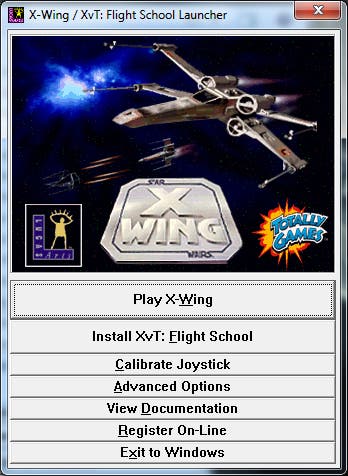 Go to Start->Computer. You should see XWING95 as the label of the disc. Right click on it and click Open.
Go to Start->Computer. You should see XWING95 as the label of the disc. Right click on it and click Open.- You should now see the contents of the CD-ROM. Select everything and Copy it. Create a temporary folder called XWINGCD somewhere on your hard drive, and Paste the contents of the CD-ROM there.
- Open XCS_XW95_MSI_v1.0.0.0.zip from the folder where you extracted XWing95-win7.zip and extract and run XCS_XW95_MSI_v1.0.0.0.exe. Follow the steps and install it into the XWINGCD folder that you just created in the previous step. You may need to install Microsoft Visual C++ 2005 SP1 x86 Runtimes for this installer to work.
- Run XCS – X-Wing 95.msi from the XWINGCD folder and go through the installation steps.
- Continue following the steps in the Setup section Below.
Note: Alternate instructions for Installation made by Markus Egger can be found HERE if you’re having problems with this method.
Note: Throughout the rest of the tutorial I may refer to C:\Program Files (x86). On 32-bit systems this is just C:\Program Files.
Setup
- Copy xwing95.bat from the extracted contents of XWing95-win7.zip and paste it into C:\Program Files (x86)\LucasArts\XWing95. Note that this batch file closes Windows Explorer before starting the game, because it can cause colour issues. It will start Windows Explorer again once the game exits.
- Find the X-Wing 95 Shortcut in your start menu. Right Click it and click Properties. Change the shortcut from xwing95.exe to xwing95.bat and click OK to close the window
- You should notice that the icon for the X-Wing 95 shortcut has changed to something generic. To fix it, go back into the properties of the shortcut and click Change Icon. Browse to C:\Program Files (x86)\LucasArts\XWing95\XWING95.EXE and click OK
- Go to your Video Card Settings (for nVidia Right Click on the desktop and click nVidia Control Panel). Create a profile for Xwing95.exe and ensure you Disable Antialiasing and Enable 16x Anisotropic Filtering. Apply the settings and then exit the Control Panel. If you have an ATI card, I imagine it shouldn’t be too different to do this.
- Open XWTIE95.zip from the extracted contents of XWing95-win7.zip and then extract and run XWTIE95.exe to prevent the game from crashing in D3D mode.
- Ensure your primary CD/DVD drive has the game disc in it. You may need to use Computer Management (use at your own risk!) to ensure that the CD/DVD drive you want to use for the game is the first lettered CD/DVD, otherwise you won’t get music in the game.
- Run the game. Once it starts, hit the Esc key. Go to Flight Options and change the Graphics mode to 640×480 3D Hardware and Texture Res to High. Then click Back to Options
Controller Setup
- Ensure your Xbox 360 controller is connected and is the primary controller set up on your PC.
- Run the game. Once it starts, hit the Esc key. Go to the Configure Joystick and set it up as follows (hit the keyboard key assigned to the action to quickly map it to the joystick control):
Joystick Button 1: Space – Confirm critical orders
Joystick Button 2: E – Target closest fighter targeting you
Joystick Button 3: Alt-3 – Roll/Target ship in sights
Joystick Button 4: T – Next target
Joystick Button 5: W – Cycle weapon settings
Joystick Button 6: Alt-2 – Fire weapon
Joystick Button 7: F – Toggle S-Foil position
Joystick Button 8: I – Toggle identification/targeting mode
Joystick Button 9: Enter – Match targeted craft’s speed
Joystick Button 10: Backspace – Full Throttle
Joystick POV U: X – Cycle Firing Settings
Joystick POV R: S – Cycle Shield Settings
Joystick POV D: F9 – Laser Recharge Rate
Joystick POV L: F10 – Shields Recharge Rate
Then Click Back to Options. And then Click OK to close the dialog.
- To ensure the settings save, Log in/Register your character, Back out to the Registration and then hit Esc and Exit to Windows
- If you’d like to use your controller to navigate the menus, Open the JoyToKey.zip archive from the folder where you extracted XWing95-win7.zip and extract it to a location where you’d like to store the program (i.e. C:\joytokey), ideally in a folder that is not controlled by Windows (folders that are controlled by Windows are: Program Files, Users, etc). Run it and select the XWing95 profile. This essentially enables mouse emulation on the controller, so you can use this also to navigate your Windows Desktop if you’d like. Just make sure you don’t keep JoyToKey open when running other games in the series that support both the controller and mouse as that can cause input conflicts. Also, due to this game requiring the shut down of Explorer before it is run, when you exit out of the game, the JoyToKey icon will disappear from the system tray but it will still be running in the background. You can run JoyToKey again to get it to open up the Window and then click on File->Exit to close it.
Notes
…and enjoy! Remember to check out the Quick Reference Guide PDF and print it out for quick reference. You’ll still need access to your keyboard while playing the game to access some of the least common or least urgent controls. So if you plan on hooking your PC up to your TV to play, you will want to have a Bluetooth keyboard close by to enjoy this game.
The steering will be a little sensitive because the Xbox 360 controller doesn’t have a deadzone set whereas X-Wing doesn’t manage the deadzone either. But I still was able to play the game fine despite that. I’m sure with the use of some custom drivers you could tune the 360 controller better to work with this game, but I prefer my 360 controller to be recognized correctly in modern games that support it, so I’ve stayed away from using them.
Credits
- Markus Egger (Homepage): MSI Installer
- Craig Perry (LucasFiles): D3D compatibility Patch
- Ryo Ohkubo (JoyToKey English Homepage): JoyToKey